Comment utiliser Google Data Studio en marketing ?
Google Data Studio c’est un super outil de data visualization. Saviez-vous que vous pouvez l’utiliser pour suivre la performance de votre trafic web et même votre référencement naturel (SEO) ?
Vous utilisez Google Analytics mais vous le trouvez complexe à utiliser et vous ne savez pas quels indicateurs de performance suivre en priorité ?
Vous savez que Google Search Console est un super outil pour travailler votre référencement, mais vous ne savez pas comment identifier les opportunités les plus pertinentes ?
Laissez-moi vous parlez de Google Data Studio et vous verrez que c’est l’outil idéal pour suivre vos performances en termes de trafic web et d’optimisation SEO !
Au sommaire de cet article
- Qu’est-ce que Google Data Studio ?
- Comment installer Google Data Studio ?
- Le template Google Data Studio idéal en marketing digital
- Comment paramétrer et personnaliser votre template Google Data Studio ?
- Comment suivre les performances de votre trafic web avec Google Data Studio ?
- Comment suivre les performances de votre référencement naturel avec Google Data Studio ?
Qu’est-ce que Google Data Studio ?
Google Data Studio est un outil de visualisation de données gratuit édité par Google.
C’est-à-dire qu’il va vous permettre de transformer des données issues de différentes sources en tableaux et graphiques interactifs pour faciliter leur lecture.
C’est l’outil idéal pour créer des tableaux de bord et des rapports automatiquement et simplement. En effet, Google Data Studio ne demande aucune compétences techniques particulières.
Il fonctionne par glisser-déposer et permet d’éditer et personnaliser n’importe quel élément avec une grande facilité.
Son intérêt majeur est de pouvoir centraliser les données de plusieurs outils au même endroit.
Vous pourrez bien sûr y associer en quelques clics vos comptes Google Analytics et Google Search Console, mais pas uniquement. L’outil propose en effet un large catalogue de connecteurs pour intégrer des données provenant d’autres outils Google, mais aussi d’outils d’autres éditeurs.
Google Data Studio permet aussi d’inviter plusieurs utilisateurs à collaborer sur un même document. Pratique dans le cas d’une équipe marketing composée de nombreux collaborateurs.
Comment installer Google Data Studio ?
Google Data Studio est accessible directement sur votre navigateur web et ne nécessite aucune installation.
Vous aurez seulement besoin d’une adresse email liée à un compte Google pour l’utiliser. C’est exactement le même principe que pour créer une document Google Doc ou Google Sheet !
Notez tout de même que vous aurez besoin d’accès suffisants à vos comptes Google Analytics et Google Search Console pour associer vos données à un rapport Google Data Studio.
Vous pourrez tout de même transmettre votre rapport à des utilisateurs qui n’ont pas accès à vos comptes Analytics et Search Console en mode lecture seule.
Le template Google Data Studio idéal en marketing digital
Chez SLN on est vachement sympa. On sait très bien que vous n’avez pas envie de perdre du temps à construire un rapport Google Data Studio de zéro.
C’est pourquoi nous vous fournissons un template de reporting marketing gratuit à utiliser dans Google Data Studio.
Faites-nous confiance, nous avons construit et présenté des centaines de rapport marketing digital et on sait quelles données vous seront les plus utiles.
Ce rapport est intégralement personnalisable et vous pourrez associer vos données en quelques clics seulement.
En plus, dans la suite de l’article, nous vous expliquons pas à pas et en détail comment le paramétrer et l’utiliser pour tirer le meilleur parti de vos données.
Pour le télécharger, rien de plus simple. Cliquez sur la bannière ci-dessous et n’oubliez pas de sauvegarder l’article pour consulter le tutoriel complet :

Comment paramétrer et personnaliser votre template Google Data Studio ?
⚙️ #1 – Créer votre propre copie du rapport
Quand vous aurez récupéré le lien du template Google Data Studio, la toute première chose à faire est d’en créer une copie. Ainsi, vous aurez tous les droits de modification sur le document.
Pour cela, cliquez sur l’icône au 3 points verticaux dans le menu haut. Ensuite, sélectionnez « Créer une copie ».

Une fenêtre vous propose ensuite de sélectionner vos sources de données. Passez cette étape pour le moment, et cliquez sur « Copier le rapport ».
Parfait ! Vous avez obtenu votre propre copie du template et vous êtes maintenant le seul à y avoir accès. Vous pouvez dès à présent commencer la personnalisation du rapport.
⚙️ #2 – Associer vos données au rapport Google Data Studio
Vous êtes désormais propriétaire de votre version du template. Vous pouvez switcher entre l’affichage éditeur et l’affichage consultation en cliquant sur le bouton bleu du menu haut.
Pour le moment, restons sur le mode éditeur et voyons comment associer vos propres données.
Vous serez la seule personne à avoir accès à vos données tant que vous n’ajoutez pas de nouveaux contributeurs à ce rapport. Même SLN ne peut plus ni consulter ni éditer votre rapport à ce stade.
Cliquez sur le bouton « Ajouter des données » dans le menu horizontal.
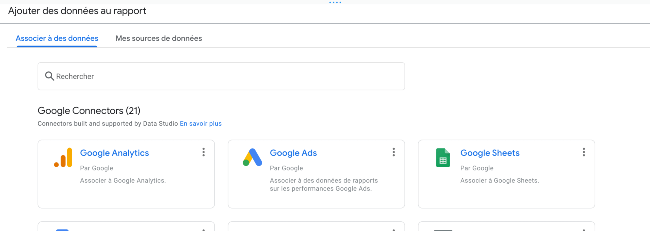
Une fenêtre s’ouvre et vous propose l’accès à différents connecteurs. Dans un premier temps, sélectionnez « Google Analytics » qui devrait être le premier de la liste.
Si ce n’est pas le cas, scrollez dans la fenêtre pour le trouver ou bien utilisez la barre de recherche.
Une fois que vous avez cliqué sur « Google Analytics », une nouvelle fenêtre s’ouvre pour vous guider dans l’ajout de données au rapport.
Dans la colonne « Compte », vous verrez le nom des comptes Google Analytics pour lesquels vous avez les accès suffisants.
Si vous n’en voyez aucun, assurez-vous d’avoir récupéré les accès à votre compte Google Analytics et d’être bien connecté au rapport avec le compte qui a obtenu les droits.
Cliquez sur le compte que vous voulez associer à ce rapport. La colonne « Propriété » apparaît. Si vous avez accès à plusieurs propriétés sur ce compte, sélectionnez celle que vous souhaitez associer.
La colonne « Vue » apparaît. Si vous avez créé plusieurs vues dans Google Analytics, choisissez celle que vous voulez associer. Par défaut, utilisez la vue « Toutes les données du site Web » pour être certain d’avoir les données complètes de votre site.
Enfin cliquer sur le bouton bleu « Ajouter ». Vous pouvez maintenant fermer cette fenêtre.
Pour ajouter vos données Google Search Console, suivez les mêmes étapes.
Sélectionnez « Search Console » dans la liste des connecteurs. Sur la fenêtre qui s’ouvre, sélectionnez le site que vous voulez associer dans la colonne « Sites ».
La colonne « Tableaux » apparaît. Sélectionnez « Impression associée au site ». Dans la colonne « Paramètre de la propriété », sélectionnez « web » puis cliquez sur le bouton bleu « Ajouter ».
Répetez la même action en sélectionnant cette fois-ci « Impression associée à l’URL » dans la colonne « Tableaux », puis cliquez sur « Ajouter ».
Voilà, vous avez maintenant associé toutes les données nécessaires à la personnalisation de votre rapport.
⚙️ #3 – Ajouter vos données aux éléments du template
Nous avons construit ce template Google Data Studio pour que chacune des pages affiche des données issues de sources différentes :
- Page 1 : Trafic du Site = les données Google Analytics
- Page 2 : Performance du site sur Google = les données Google Search Console « Impression associée au site »
- Page 3 : Performances des pages sur Google = les données Google Search Console « Impression associée à l’URL »
Maintenant que vos données sont associées, vous allez pouvoir les lier aux différents graphiques et tableaux de ce template.
Pour chacune des pages, vous devez sélectionner les différents éléments affichés et modifier leur sources de données dans le panneau de droite.
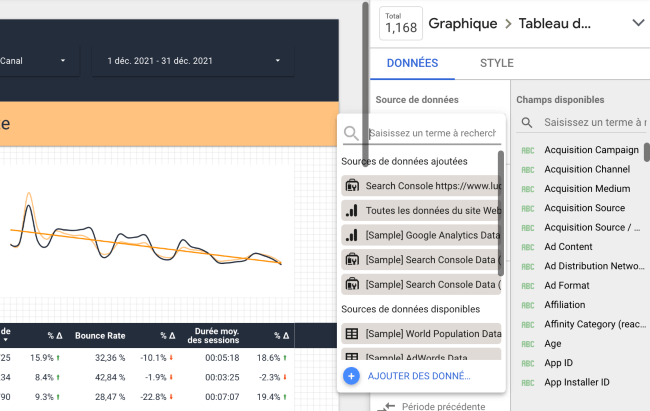
Pour cela, rien de plus simple, il vous suffit de cliquer sur un élément, puis dans l’onglet « Données », sélectionnez la source de données associées et remplacer là par celle souhaitée dans la liste déroulante.
Une fois la source remplacée, l’élément va automatiquement se mettre à jour avec les nouvelles données.
Pour aller plus vite, vous pouvez sélectionner plusieurs éléments en même temps et modifier leur source de données en une seule fois.
N’oubliez pas de remplacer les données des filtres de dates et de requêtes en haut de chacune des pages !
⚙️ #4 – Modifier le design du template Google Data Studio
Si vous partagez ce rapport en interne, vous voudrez certainement le customiser avec votre logo et vos couleurs.
Bien entendu c’est possible avec Google Data Studio.
Changer le logo du template
Pour remplacer le logo SLN par votre propre logo, commencez par le sélectionner.
Dans l’onglet donnée du volet de droite, cliquez sur le nom du fichier. Une fenêtre s’ouvre et vous propose d’importer un nouveau fichier pour le remplacer.
Vous pouvez également ajouter directement une image dans le rapport à l’aide de l’icône accessible dans le menu haut. Une fois importée, vous pouvez la déplacer par glisser-déposer et la redimensionner comme bon vous semble.
Changer les couleurs et le design des éléments
Chaque élément du rapport est personnalisable en termes de couleurs et de styles.
Pour cela, sélectionnez l’élément que vous souhaitez modifier et rendez-vous dans le volet de droite.
Sélectionnez l’onglet « Style » pour accéder aux options de personnalisation. Chaque type d’élément possède ses propres paramètres. N’hésitez pas à les tester pour trouver le style qui vous convient !
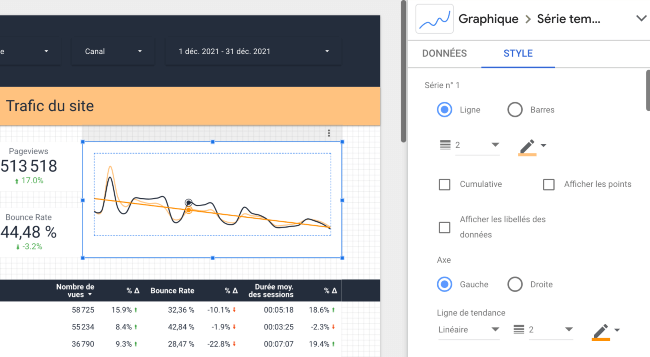
Et voilà ! Maintenant que votre rapport est personnalisé et que vos données sont liées, voyons comment l’utiliser efficacement pour mesurer vos performances digitales !
Comment suivre les performances de votre trafic web avec Google Data Studio ?
La première page de votre rapport compile les données les plus pertinentes pour vous aider à analyser vos performances en termes de trafic.
Par défaut, l’affichage vous montre les données pour l’ensemble de vos pages sur le dernier mois complet.
⚙️ Les filtres intégrés au rapport
Vous pouvez utiliser les filtres en haut du rapport pour trier différemment vos données. L’ensemble des éléments de la page sera filtré automatiquement après modifications :
- Page Title : permet de visualiser les données pour une ou plusieurs pages précises.
- Canal : permet de visualiser les données en fonction de chaque canal d’acquisition
- Dates : permet de choisir la plage de dates analysée
⚙️ Le nombre d’utilisateurs
Ici, vous retrouvez le nombre d’utilisateurs de votre site. Ils correspondent au nombre de visiteurs. Google préférant le terme utilisateur à celui de visiteur.
⚙️ Le nombre de sessions
Ce chiffre vous montre le nombre de fois où votre site a été visité. Il est souvent différent du nombre d’utilisateurs, car un visiteur peut réaliser plusieurs visites sur la période analysée.
⚙️ Le nombre de pages vues
Vous pouvez monitorer combien de pages ont été vues sur votre site durant la période.
⚙️ Le nombre de pages consultées par session
C’est tout simplement le ratio moyen entre le nombre de sessions et le nombre de pages vues sur la période.
⚙️ Le temps moyen passé par session
De la même manière, vous pouvez savoir combien de temps dure en moyenne une visite sur votre site internet.
⚙️ Le taux de rebond
Un rebond sur le web, c’est le fait pour un visiteur de quitter la page sur laquelle il est arrivé sans faire aucune action (pas de clics, de lecture de vidéo, etc).
La courbe affichée à droite de votre rapport vous permet de visualiser simplement la tendance du trafic de votre site web. Vous y voyez la courbe du nombre d’utilisateurs de votre site en regard du nombre de pages vues. La ligne médiane vous affiche la tendance lissée sur l’ensemble de la période.
⚙️ Le rapport sur les pages de votre site
Sur ce tableau, vous voyez les pages s’afficher par odre des plus vues sur votre site.
Vous y trouvez aussi le taux de rebond, et la durée moyenne de session de chaque page, avec les variations par rapport à la période précédente.
Par défaut, les 10 meilleures pages sont affichées. Mais vous pouvez accéder aux données pour vos autres pages en utilisant la pagination en bas de tableau.
⚙️ Le rapport sur vos canaux d’acquisition
Sur ce graphique, vous voyez visuellement la part de chaque canal d’acquisition dans votre volume de trafic global.
Pour plus d’informations sur chacun de ces canaux et bien plus, je vous invite à compléter votre lecture avec cet article présentant les principaux indicateurs de performances de votre site web.
⚙️ Le rapport géographique
Ici, vous voyez la répartition de votre trafic par pays. Pour chacun, vous obtenez le nombre de visiteurs et la variation par rapport à la période précédente est affichée. Utilisez la pagination pour accéder aux données des 5 pays suivants.
Besoin d’aide pour développer le trafic de votre site ? Nous vous offrons une consultation de 30 minutes pour en discuter !

Comment suivre les performances de votre SEO avec Google Data Studio ?
Les pages 2 et 3 de votre rapport sont consacrées aux sources de données provenant de Google Search Console.
Sur ces pages, vous retrouvez un certain nombre d’informations utiles pour évaluer votre performance en référencement naturel (SEO).
Analyser vos performances SEO au niveau du site dans sa globalité
Sur la page 2, vous obtenez toutes les données relatives à la performance SEO de votre site.
Ces données peuvent être filtrées par requêtes dans le menu haut. Vous pourrez ainsi voir spécifiquement la performance d’un ou plusieurs mots-clés sur lesquels vous vous positionnez actuellement.
⚙️ Le nombre de clics
C’est le volume de clics effectués par les internautes sur l’une de vos pages proposées dans les résultats de recherches de Google.
⚙️ Le nombre d’impressions
Ce chiffre correspond au nombre total de fois où l’une de vos pages a été affichée dans les résultats de recherche de Google.
⚙️ Le taux de clics (Site CTR)
Le CTR c’est le ratio entre le nombre d’impressions et le nombre de clics de vos pages dans les résultats de recherche de Google.
⚙️ La position moyenne
Ce chiffre correspond à la moyenne de classement de vos pages lorsqu’elles sont affichées dans les résultats Google. Plus le chiffre est proche de 1, meilleur est votre référencement.
Une position moyenne supérieure à 10 indique que vos pages ne se classent globalement pas en première page de Google.
⚙️ Le rapport de requêtes
Dans ce tableau, vous trouvez la liste de l’ensemble des requêtes (mots-clés) sur lequel l’une ou plusieurs pages de votre site se positionnent.
Pour chacune, vous obtenez leur nombre de clics, leur nombre d’impressions, leur taux de clic ainsi que leur position moyenne et leurs variations.
Analyser vos performances SEO pour chacune des pages de votre site
Sur la page 3, vous pouvez cette fois suivre les performances en référencement naturel pour vos pages.
Vous pouvez ici aussi filtrer par requête, mais aussi par page grâce au filtre « landing page ».
Le rapport fonctionne de la même façon que celui de la page 2. Vous retrouvez ici encore le nombre de clics, d’impressions et le taux de clic moyen.
La différence réside dans le fait que cette fois vous pouvez visualiser les données pour une ou plusieurs pages définies.
Pour chaque requête suivie, vous pouvez connaitre combien de vos pages et lesquelles se positionnent sur ce mot-clé.
Vous pouvez effectuer la démarche à l’envers et obtenir pour chaque page, les meilleures requêtes sur laquelle elle se positionne.
Et maintenant ?
Vous l’avez vu, ce template de rapport Google Data Studio vous permet de suivre et analyser vos données rapidement et simplement en temps réel.
Vous pouvez vous en servir pour identifier des opportunités de trafic, valider le potentiel de votre stratégie digitale et bien d’autres choses.
Rappelez-vous que le fait de pouvoir auditer vos performances est l’un des éléments fondamentaux à toute bonne stratégie inbound marketing !
Vous avez besoin de conseils pour vous lancer et identifier les meilleures opportunités pour générer des résultats avec votre site web ? Parlons-en ensemble !

Fondateur de l’agence SLN Web, je vous aide à générer des leads et à les convertir en clients. J’ai créé mon 1er blog en 2000 avec une Dreamcast et un modem Wanadoo 56K. Depuis, je vous donne toutes mes astuces pour bien communiquer sur Internet 🙂 __ Découvrez mon premier livre « La Route du Bonheur Semblant« !

Très utile , merci à vous
Avec plaisir Anna